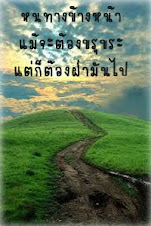1. เข้าไปที่เว็บอาจารย์ www.kitt.kvc.ac.th
2. แล้วไปคลิกที่คำว่า ดาวโหลด และหาคำว่า Nod32แล้วคลิก
3. มันจะขึ้นหน้าจออีกแบบหนึ่งดูที่มาของโปรแกรม และดูที่ที่เราจะเก็บโปรแกรม
4. แล้วคลิก Start Download แล้วรอมันโหลด
5. แล้วไปคลิก Five ที่เอาโปรแกรมไปเก็บไว้
6. ดับเบิ้ลคลิก ที่โปรแกรม
7. จะขึ้นหน้าจอให้เราติดตั้ง คลิกคำว่า Next เพื่อเริ่มการติดตั้ง
8. แล้วกคลิ Next ต่อจะพบฟน้าจอ Installation แล้วคลิกเลือกติดตั้งตัวแรก และกด Next
9. คลิก Next ต่อไป
10.คลิกเลือกตัวใดก็ได้ แล้วคลิก Next
11.แล้วคลิก Install เพื่อติดตั้ง และคลิก Next แล้วรอ
12.จะขึ้นหน้าจอ Completing แล้วคลิก Finish
13.เสร็จเรียบร้อยแล้ว
วันพฤหัสบดีที่ 28 พฤษภาคม พ.ศ. 2552
การถอนโปรแกรม Nod32 V.4
1. ไปที่ Start มาที่ Control Panel มาที่คำว่า Remove
โปรแกรม แล้วคลิก
2. หาโปรแกรม Nod ไปที่คำว่า เช้ง หรือไม่ก็ออกมาจากน้าจอนั้น
3. แล้วมาคลิกที่ Start เข้า All Program เข้าไปที่ ESET แล้วคลิก Uninstall
4. คลิก Next แล้วคลิกที่ Remove
5. เลือกตัวใดก็ได้ในช่องทีกำหนด แล้วคลิก Next
6. มาที่หน้าจอต่อไป อล้วคลิกคำว่า Remove
7. คลิกปุ่ม Finish และคลิกที่คำว่า Yes เพื่อ Restart เครื่อง
8. เสร็จเรียบร้อยแล้ว
โปรแกรม แล้วคลิก
2. หาโปรแกรม Nod ไปที่คำว่า เช้ง หรือไม่ก็ออกมาจากน้าจอนั้น
3. แล้วมาคลิกที่ Start เข้า All Program เข้าไปที่ ESET แล้วคลิก Uninstall
4. คลิก Next แล้วคลิกที่ Remove
5. เลือกตัวใดก็ได้ในช่องทีกำหนด แล้วคลิก Next
6. มาที่หน้าจอต่อไป อล้วคลิกคำว่า Remove
7. คลิกปุ่ม Finish และคลิกที่คำว่า Yes เพื่อ Restart เครื่อง
8. เสร็จเรียบร้อยแล้ว
วันอังคารที่ 26 พฤษภาคม พ.ศ. 2552
การลง Windows xp 2009
วิธีการลง Windows XP
1. เปิดเครื่อง สั่ง BIOS ให้ boot จาก CD-ROM หลังจาก exit และ save BIOS แล้วเครื่องจะ restart
2. ใส่ แผ่น windows XP เข้าไปใน CD-ROM Drive
3. จะพบข้อความ press any key to boot from CD.. ให้กดปุ่ม enter เพื่อ boot เครื่องจาก CD-ROM Widows XP
4. จะมีการ copy ไฟล์หรือข้อมูลบางส่วน แล้วรอ
5. เมื่อพบหน้าต่าง welcome to setup ให้เริ่มติดตั้งได้ทันทีโดยกดปุ่ม enter เพื่อทำข้นตอนต่อไป
6. จะปรากฏข้อความเกี่ยวกับการใช้งาน windows XP (หน้าจอเขียนว่า Windows XP Licensing) ให้กดปุ่ม F8 เพื่อยอมรับรายละเอียดดังกล่าว
7. พอมาถึงขั้นตอนนี้ จะเป็นการเลือกติดตั้ง Windows XP ลงใน partition ใด น้องจะพบคำสั่งให้เลือก 3 แบบคือ-ติดตั้งใน partition ที่เลือกไว้ ให้ กด enter-สร้าง partition ใหม่กด C-ลบ partition นั้นกด Dพี่สมมติว่าน้องจะเลือกลงใน partition ที่เลือกไว้คือ Drive C นะ ให้น้องกด Enter เพื่อติดตั้งที่ Drive C
8. เลือกระบบไฟล์ที่ต้องการ โดยกดปุ่มลูกศรขึ้นลง แนะนำว่าเลือกตัวเลือกที่ 3 หรือ 4 ครับ หลังจากนั้นกด enter
9. ปรากฏหน้าจอให้ format (to continue and format the partition ,press enter) ให้กด enter
10. Windows จะเริ่ม format
11. หลังจาก format แล้วมันก็จะ copy ข้อมูลลงใน HD
12. หลังจากนั้นปรากฏหน้าจอ This partition of setup has completed……ให้กดปุ่ม enter เพื่อ restart เครื่อง
13. หลังจากเครื่องเริ่ม restart อย่ากดปุ่มใดๆ ให้รอจนกว่าจะขึ้นหน้าจอ Windows CP Professional
14. จะเห็นวินโดว์ตรวจสอบค่าต่างๆ พร้อมทั้งบอกข้อดี
15. รอ แล้วจะปรากฏหน้าต่าง Regional and language Option ออกมา
16. คลิ๊กที่แท็บ languages
17. คลิ๊กถูกที่ข้อความ install files for complex scipt….แล้วตอบ OK และคลิ๊กถูกที่ install files for East Asian language แล้วตอบ OK
18. จากนั้น คลิ๊กที่แท็บ advanced
19. เลือกภาษาไทย แล้วกด Apply เครื่องจะ copy ไฟล์ font ภาษาไทย
20. หลังจากนั้นคลิ๊กที่แท็บ regional option แล้วเลือกไทย location ก็เลือกเป็น Thailand
21. คลิ๊ก next
22. จะปรากฏหน้าต่าง personalize Your software ตั้งชื่อตามใจที่ต้องการ ส่วนช่อง Organization เลือกพิมพ์เป็นอะไรก็ได้
23. คลิ๊ก next
24. กรอกหมายเลขแผ่น windows XP ซึ่งมี 25 ตัว
25. คลิ๊ก next
26. กรอกชื่อ computer ของเรา ที่ช่อง computer name
27. ตั้ง password หรือไม่ตั้งก็ได้
28. คลิ๊ก next
29. ตั้งวันที่ให้ตรง ที่ time zone เลือก GMT +7 Bangkok
30. คลิ๊ก next
31. เลือการติดตั้งแบบ Typical
32. คลิ๊ก next
33. กรอกข้อมูลเครือข่ายกรณีที่เชื่อมต่อกับเครือข่ายโดยใส่ชื่อเครือข่ายเรา ถ้ามี modem มันก็ให้ set ค่าต่างๆ ขณะนั้นเลย
34. คลิ๊ก next และรอต่อไปจนกระทั่งมัน restart ใหม่
35. อย่ากดปุ่มใดๆ ให้รอจนกระทั่งมันขึ้น logo Windows Xp professional
36. ถ้าเครื่องเป็น VGA on Board มันก็จะปรับขนาดจอภาพให้จนขึ้นมองได้ชัดเจนแล้วให้กด OK แต่ถ้าเป็น VGA ต่างหากมันจะข้ามขั้นตอนนี้ไป
37. จะปรากฏหน้าจอ Welcome to………. .ให้คลิ๊ก next ด้านล่างขวา
38. หากต่อ internet มันจะเชื่อมต่อ internet เพื่อ update แนะนำว่าข้ามขั้นตอนนี้ไปเลยโดยคลิ๊กที่ skip ซึ่งอยู่ด้านล่างขวา
39. จะปรากฏหน้าจอ ready to register with ….. ให้เลือก No, not this time
40. คลิ๊ก next ด้านล่างขวา
41. จะปรากฏหน้าจอ who will use this computer? ให้กรอกชื่อผู้ใช้ซึ่งมีให้กรอก 5 users แต่กรอกชื่อเดียวได้โดยชื่อนั้นห้ามซ้ำกับชื่อเครื่องที่ตั้งไว้ในข้อ 26
42. คลิ๊ก next ด้านล่างขวา
43. คลิ๊ก finish ด้านล่างขวา เป็นอันเสร็จ
44. หลังจากนั้นจะปรากฏหน้าจอใช้งาน เราสามารถเพิ่ม icon ใช้งานอื่นๆได้โดย คลิ๊กขวาบริเวณพื้นที่ว่างเลือก properties แล้วคลิ๊กที่แท็บ Desktop แล้วคลิ๊ก Customize Desktop (อยู่ใกล้ๆ ปุ่ม OK) จะปรากฏหน้าต่างDesktop Item ที่แท็บ general ให้คลิ๊กถูกที่ Desktop icon ที่ต้องการโชว์บนหน้า Desktop หลังจากนั้นคลิ๊ก OK เป็นอันเรียบร้อย
1. เปิดเครื่อง สั่ง BIOS ให้ boot จาก CD-ROM หลังจาก exit และ save BIOS แล้วเครื่องจะ restart
2. ใส่ แผ่น windows XP เข้าไปใน CD-ROM Drive
3. จะพบข้อความ press any key to boot from CD.. ให้กดปุ่ม enter เพื่อ boot เครื่องจาก CD-ROM Widows XP
4. จะมีการ copy ไฟล์หรือข้อมูลบางส่วน แล้วรอ
5. เมื่อพบหน้าต่าง welcome to setup ให้เริ่มติดตั้งได้ทันทีโดยกดปุ่ม enter เพื่อทำข้นตอนต่อไป
6. จะปรากฏข้อความเกี่ยวกับการใช้งาน windows XP (หน้าจอเขียนว่า Windows XP Licensing) ให้กดปุ่ม F8 เพื่อยอมรับรายละเอียดดังกล่าว
7. พอมาถึงขั้นตอนนี้ จะเป็นการเลือกติดตั้ง Windows XP ลงใน partition ใด น้องจะพบคำสั่งให้เลือก 3 แบบคือ-ติดตั้งใน partition ที่เลือกไว้ ให้ กด enter-สร้าง partition ใหม่กด C-ลบ partition นั้นกด Dพี่สมมติว่าน้องจะเลือกลงใน partition ที่เลือกไว้คือ Drive C นะ ให้น้องกด Enter เพื่อติดตั้งที่ Drive C
8. เลือกระบบไฟล์ที่ต้องการ โดยกดปุ่มลูกศรขึ้นลง แนะนำว่าเลือกตัวเลือกที่ 3 หรือ 4 ครับ หลังจากนั้นกด enter
9. ปรากฏหน้าจอให้ format (to continue and format the partition ,press enter) ให้กด enter
10. Windows จะเริ่ม format
11. หลังจาก format แล้วมันก็จะ copy ข้อมูลลงใน HD
12. หลังจากนั้นปรากฏหน้าจอ This partition of setup has completed……ให้กดปุ่ม enter เพื่อ restart เครื่อง
13. หลังจากเครื่องเริ่ม restart อย่ากดปุ่มใดๆ ให้รอจนกว่าจะขึ้นหน้าจอ Windows CP Professional
14. จะเห็นวินโดว์ตรวจสอบค่าต่างๆ พร้อมทั้งบอกข้อดี
15. รอ แล้วจะปรากฏหน้าต่าง Regional and language Option ออกมา
16. คลิ๊กที่แท็บ languages
17. คลิ๊กถูกที่ข้อความ install files for complex scipt….แล้วตอบ OK และคลิ๊กถูกที่ install files for East Asian language แล้วตอบ OK
18. จากนั้น คลิ๊กที่แท็บ advanced
19. เลือกภาษาไทย แล้วกด Apply เครื่องจะ copy ไฟล์ font ภาษาไทย
20. หลังจากนั้นคลิ๊กที่แท็บ regional option แล้วเลือกไทย location ก็เลือกเป็น Thailand
21. คลิ๊ก next
22. จะปรากฏหน้าต่าง personalize Your software ตั้งชื่อตามใจที่ต้องการ ส่วนช่อง Organization เลือกพิมพ์เป็นอะไรก็ได้
23. คลิ๊ก next
24. กรอกหมายเลขแผ่น windows XP ซึ่งมี 25 ตัว
25. คลิ๊ก next
26. กรอกชื่อ computer ของเรา ที่ช่อง computer name
27. ตั้ง password หรือไม่ตั้งก็ได้
28. คลิ๊ก next
29. ตั้งวันที่ให้ตรง ที่ time zone เลือก GMT +7 Bangkok
30. คลิ๊ก next
31. เลือการติดตั้งแบบ Typical
32. คลิ๊ก next
33. กรอกข้อมูลเครือข่ายกรณีที่เชื่อมต่อกับเครือข่ายโดยใส่ชื่อเครือข่ายเรา ถ้ามี modem มันก็ให้ set ค่าต่างๆ ขณะนั้นเลย
34. คลิ๊ก next และรอต่อไปจนกระทั่งมัน restart ใหม่
35. อย่ากดปุ่มใดๆ ให้รอจนกระทั่งมันขึ้น logo Windows Xp professional
36. ถ้าเครื่องเป็น VGA on Board มันก็จะปรับขนาดจอภาพให้จนขึ้นมองได้ชัดเจนแล้วให้กด OK แต่ถ้าเป็น VGA ต่างหากมันจะข้ามขั้นตอนนี้ไป
37. จะปรากฏหน้าจอ Welcome to………. .ให้คลิ๊ก next ด้านล่างขวา
38. หากต่อ internet มันจะเชื่อมต่อ internet เพื่อ update แนะนำว่าข้ามขั้นตอนนี้ไปเลยโดยคลิ๊กที่ skip ซึ่งอยู่ด้านล่างขวา
39. จะปรากฏหน้าจอ ready to register with ….. ให้เลือก No, not this time
40. คลิ๊ก next ด้านล่างขวา
41. จะปรากฏหน้าจอ who will use this computer? ให้กรอกชื่อผู้ใช้ซึ่งมีให้กรอก 5 users แต่กรอกชื่อเดียวได้โดยชื่อนั้นห้ามซ้ำกับชื่อเครื่องที่ตั้งไว้ในข้อ 26
42. คลิ๊ก next ด้านล่างขวา
43. คลิ๊ก finish ด้านล่างขวา เป็นอันเสร็จ
44. หลังจากนั้นจะปรากฏหน้าจอใช้งาน เราสามารถเพิ่ม icon ใช้งานอื่นๆได้โดย คลิ๊กขวาบริเวณพื้นที่ว่างเลือก properties แล้วคลิ๊กที่แท็บ Desktop แล้วคลิ๊ก Customize Desktop (อยู่ใกล้ๆ ปุ่ม OK) จะปรากฏหน้าต่างDesktop Item ที่แท็บ general ให้คลิ๊กถูกที่ Desktop icon ที่ต้องการโชว์บนหน้า Desktop หลังจากนั้นคลิ๊ก OK เป็นอันเรียบร้อย
สมัครสมาชิก:
บทความ (Atom)